Proses memotong image (Croping) pada pengerjaan data citra satelit multiband dalam SIG
(Sistem Informasi Geografis ) umumnya bertujuan untuk efisiensi pengerjaan
sehingga sesuai dengan sasaran project yang diharapkan. Pemotongan image
dilakukan juga untuk memperjelas batasan kerja dan mengurangi beban komputer
dalam prosesing data selanjutnya. Pemotongan (Croping) bisa dilakukan dengan 2
(dua) metode, yaitu dengan menggunakan media pemotongan secara spontan dalam
aplikasi atau disesuaikan dengan media pemotongan yang sudah tersedia. Pada
kesempatan kali ini kita akan melakukan proses pemotongan sekaligus
menggabungkan citra multiband yang masing-maing layernya dalam keadaan
terpsah-pisah.
Untuk melakukan proses tersebut kita menggunakan aplikasi yang
paling sederhana, yaitu menggunakan Global Mapper 11. Berikut
langkah-langkahnya:
1. Buka
aplikasi Global Mapper 11 dan buka data image yang akan di potong. Klik
pada “Digitzer Tool” seperti pada gambar
berikut.
2. Maka
akan muncul beberapa perangkat pembantu untuk digitasi. Dalam hal ini proses
pemotongan akan menggunakan bantuan perangkat digitasi dengan membuat bentuk
pola pemotongan polygon secara manual. Gunakan alat “Creat New Area Feature”
3. Kemudian
buat bentuk media pemotongan yang diinginkan. Klik kanan jika sudah selesai
kemudian akan muncul “Modify Feature Info” dan Klik “Ok”
4. Untuk
sementara media pemotongan sudah selesai dibuat.
5. Lakukan
ceking info pada media pemotongan dengan menggunakan tools “Feature Info Tool”
6. Dan
arahkan pada media pemotongan tersebut dan akan keluar “Feature Information”
lalu tutup bar tersebut.
7. Untuk
perolehan yang optimal, selain memotong image citra bisa juga sekaligus
melakukan kombinasi layer band yang disesuaikan dengan kebutuhan.
8. Lakukan
export file dengan memilih File – Export Raster anda Elevation Data – Export
GeoTIFF.
9. Pada
GeoTIFF Option pilih “Multi-Band” kemudian isikan angka 3 pada kolom yang ada.
10. Pada
“Export Bounds” pilih “Crop to Selected Area Feture”
11. Akan
muncul “Setup Band for Export” lalu isikan masing-masing band pada setiap
chanel dan “OK”.
12. Save
pada folder yang diinginkan.
13. Buka
file yang sudah di save tadi maka image citra sudah terpotong beserta dengan
band di setiap chanelnya.
Selamat
mencoba

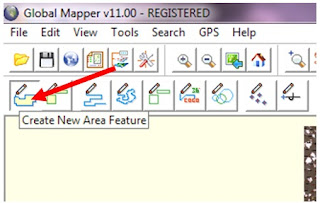








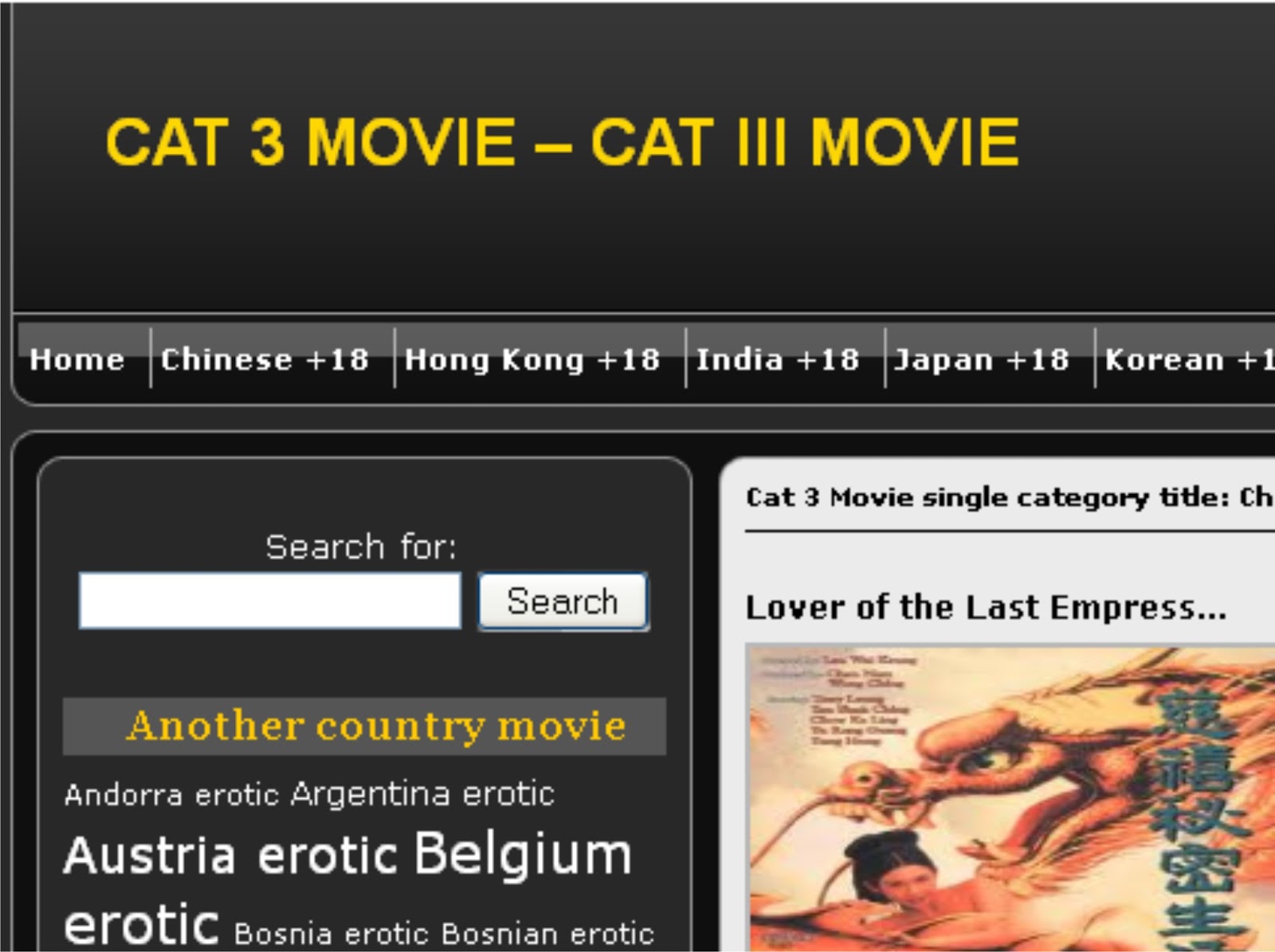

Comments
Post a Comment
Kirim komentar dan berlangganan. Agar kami dapat menjawab pertanyaan anda. Saran, Kritik dan Pertanyaan sangat membantu kami dalam mengembangkan Blog ini.